If you are willing to devote the extra time, you can modify
your Animated Step-by-Steps™ to
include personal photos of your students. It’s a great way to heighten
engagement.
I vividly remember the first time I used the interactive whiteboard to present a
story that had been personalized with the photo
faces of students in the class. I
was richly rewarded with their squeals of sheer delight …. the question, “How
did I get in the story? … and my personal favorite …. “ How you do dat?”
What child doesn’t like to see themselves in a starring role
on either the big screen (interactive whiteboard) or the little screen (iPad)? The
extra time needed to personalize a product is well worth the effort, but I am
fully cognizant of the fact that it does require a fairly sophisticated
understanding of PowerPoint to efficiently make the changes necessary for
personalizing the product.
First you must change your .pps file (PowerPoint Show) into an editable .ppt file. This can easily be accomplished by re-typing its end designation,
i.e., the letters following the period. Make a copy of your ASbyS files to be
on the safe side.
As indicated above, simply click on the name of the file, then select just the pps letters that occur after the period
in the name. Change these letters to ppt.
This changes the file from a ‘show
version’ to a ‘editable version’.
If you have the more current version of the PowerPoint, I suggest you open this
newly minted .ppt file from within PowerPoint. This will allow you save the file in the newer version of PowerPoint, i.e., the .pptx format. Under File on the PowerPoint menu bar, select
Open, then navigate to your recently modified file.
If the file name is not showing you will need to change the default setting. Here are some general guidelines for both Mac and Windows:
If the file name is not showing you will need to change the default setting. Here are some general guidelines for both Mac and Windows:
For Mac
Click on your desktop
to bring up the Finder menu
Click on the Finder
(next to the apple icon in the upper left corner) in the menu bar
Select Preferences
in the drop down menu.
Click on the Advanced
Tab
Select the option Show
all filename extensions
For Windows
Go to Startup
button (bottom left of screen)
Choose Control Panel
Click on Appearance
and Personalization
Select Folder Options
Click on View Tab
in the dialog box
Uncheck the box that says Hide extensions for known file types (scroll down in list)
Click OK
Here’s the additional and perhaps most daunting challenge
…
When you ungroup the existing face from the firefighter’s
body … you lose the animation(s) that were previously created for that grouping. You must then substitute the
face of your student for the existing face … group the new face to the old
body … redo two animation(s) (sliding on
to the page; sliding off of the page)…. and make sure the new animation(s) are
correctly inserted back into the animation lineup for the page.
Yikes that’s a lot of meticulous work!
Is it possible to
change out the photo face … without having to redo the animation sequence?
At long last … I’ve finally
figured out how to do this!
Here’s how its done …
- Select
the grouped item (typically the body + face).
- Click
a second time on the face of this selected group and you should now see two
boxes highlighted (one box represents the body, the second box is the face).
- I think it is less confusing to do the ‘photo face transplant’ when the face is clearly on the top of the stack.
- In some ASbyS, e.g., Get Up and Dance the photo face already lies on top of the group; in others the photo face lies beneath , e.g., 10 Brave Firefighters. If the latter is the case you must move the photo face to the top of the stack. To do this you must right click on the top image and select Arrange then select the command move backwards. This alters the arrangement so the photo face is now on top.
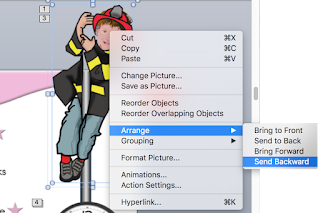
- Now that the photo face is on the top of the stack, right click on the face (control click on mac) and select the command, Change Picture. Navigate to the photo you wish to bring in as an alternative; click on the Insert button.
- Presto! The new face appears in the group (note: because you are working with a grouped item you should always see two selection boxes.

- While still selected you can optimize the size and placement of the face. You can even rotate or flip the image horizontally to allow the image to be better integrated with the body. In 10 Brave Firefighters, the photo face must then be sent to the back to create the impression that the child is wearing the firefighter hat. Right click on photo face and select send backward.
Congratulations! You
have successfully replaced the illustrated face with a photo face of your
student ….. without disrupting the
animation sequence! … Hours saved!!!!!!
Now that I have figured out a process for making
personalizing easier, I’m sure I will be designing content differently re: how
I group faces to bodies to make the process even more effortless for those of
you who wish to personalize content.
Summary: I have
agonized over how to make the process of personalizing ASbyS easier for quite
some time. Finding a relatively simple solution to a long standing quest is a
beautiful thing!
… ’til the next post …
(new posts every Monday)
Next week's post will provide information on how to create photo faces with transparent backgrounds.
Next week's post will provide information on how to create photo faces with transparent backgrounds.
Follow me on twitter @AnimStepbySteps
Follow me on facebook www.facebook.com/AnimatedStepBySteps
Follow my blog http://animatedstepbysteps.blogspot.com
Email me canadiangoosse@gmail.com
Visit my digital store http://teacherspayteachers.com/Store/Bloom
©2016 Carol Goossens’, Ph.D.
Augmentative Communication Consultant
Speech-Language Pathologist
Special Educator






