Augmentative and Alternative Communication (AAC), as the name implies, reflects a continuum of intervention options for a broad spectrum of students.
Alternative: At one end of the continuum are students for whom the symbols (with or without voice-output) serve as their main voice. These are students for whom you MUST develop a robust communication system, one that can provide these children with a comprehensive means of communicating across a variety of contexts.
(although they can be used on an interactive whiteboard).
 |
| Pizza Party Display Best Friends- Doll Dress Up Display Bake & Decorate Cupcake |
Nine Voice-Output Core-48 PowerPoint displays, appropriate for use with an iPad, android tablet or Interactive Whiteboard, are currently available through Teachers Pay Teachers.
As previously noted, they are intended to serve as a vehicle for training language.
As previously noted, they are intended to serve as a vehicle for training language.
Baby Food & Bottle Play Set
Bake & Decorate Cupcake Play Set
Best Friends Magnetic Dress Up Play Set
Birthday Cake Play Sets
Pizza Part Play Set
Sandwich Making Play Set
Scoop & Stack Ice Cream Cone Play Set
Slice 'n Bake Cookies Play Set
Vet Play SetThere are 4 versions of this resource reflecting 4 different color coding systems:
- Goossens', Crain & Elder - white figures on a color-coded background (depicted in this post)
- Goossens', Crain & Elder - colored figures on a color-coded background
- Mayer Johnson - colored figures on a color-coded background
- No Color Code - colored figures
 |
| Bake & Decorate Cupcakes - Alternate Color Coding Systems |
On the iPad, this resource is made possible by the Microsoft PowerPoint app, a free resource that can be downloaded from the apps store. The files are stored on either your Google Drive or DropBox which is then linked to the app. For further information on linking, please review the following blog post. http://bit.ly/2xFEg5l These Voice-Output Core-48 Displays are intended to augment language training using the Melissa and Doug Play Kits. Please know they are NOT intended as a substitute for developing a more robust communication system using various more appropriate apps (e.g., Proloquo2Go, Word Power, Gateway).
The Core-48 vocabulary remains the same across all nine play sets, while fringe vocabulary reflects the specific vocabulary needed to communicate while engaged in that activity. Each display has three and sometime four linked pages that reflect general categories … Friends/Family/Pronouns … Numbers/Colors/Shapes and Letters/Keyboard (Querty layout) … and sometimes Body Parts. These category pages are applicable to all play set displays. An arrow in the lower left corner of the category display will send the program back to the home page (page 1).
Each cell on a display is a single picture/cell that produces audio when touched. The Friends/Family/ Pronouns offers blanks where photo faces of your students can be substituted using the Change Picture feature of PowerPoint. The blank cells are currently set up with 'silence'. You will be using a sound editing program called Audacity to create audio files for these cells using a 'child's voice' , i.e., you record your own voice, then alter the pitch to create a child's voice.
This 01-21-19 post provides step-by-step information on how to create voice-output 'student cells' to add to your Friends/Family/Pronouns page.
- On the Friends/Family/Pronouns page, add the text for the names of your students (and your therapists, space permitting). Insert your cursor into the xxxxx text and type over the text to insert names. Do not delete the xxxxx text as this technique ensures the font and text size will match that used throughout the resource.
- Drag and drop photo faces of your students into their labeled cells. To create the photo faces with a transparent background, please refer to the following blog post http://bit.ly/PhotoFaces
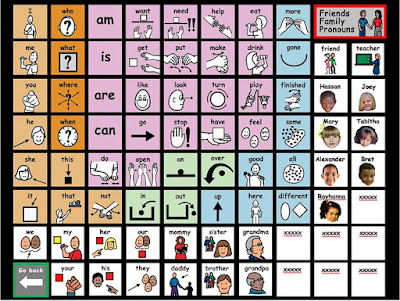
- Before assigning audio to these cells you must turn the cell+name+photo into a single image to which you will assign audio. Hold down the shift key while selecting these three components … (with all three components highlighted) select copy… then select paste … then select the little box in the lower right corner … choose paste as picture from the drop down list. A single combined image will appear in the middle of the page. You may need to use the cropping tool to ensure that the boundaries of the image do not overlap on the adjacent cells. Repeat this process for all the names you wish to add to the Friends/Family/Pronouns Page
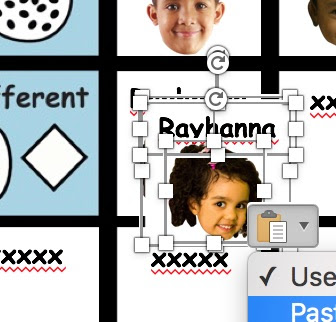
- Open Audacity (free program that can be downloaded from the internet). Record in a single file all the names you wish to add to the page. Optimize the loudness by selecting Amplify (under Effects on menu bar; don't forget to check the box allow clipping).Emulate a child's voice by selecting Change pitch (e.g., type in + 20% or +25% depending upon the age of the students you are serving). One by one, cut each name out of this big file and paste it into its own new individual file … export it as a .wav file and name it to help you find it in the future For more information please refer to the following blog post: http://bit.ly/ASbySs_ChildVoice
- Back on the Friends/Family/Pronouns page, right click (control-click on Mac) on the cell. Select Action Settings… Check Play sound box … Go to the bottom of the list to select Other Sound … navigate to where you have saved your name audio files and select the file that you wish to attach to that student face cell. Repeat this process until audio has been assigned to all the photo face cells.
Have fun using your iPad or interactive whiteboard to conduct 'language rich' pretend play using the Melissa & Doug Play Sets.
…’til the next post …
Follow me on twitter www.twitter.com/@AnimStepbySteps
Email me canadiangoosse@gmail.com
©2019 Carol Goossens’, Ph. D.
Augmentative Communication Consultant
Speech-Language Pathologist
Special Educator
I



