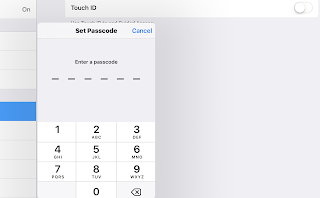The iPad has a nifty feature called, guided access. This feature is perfect for students that love to
push buttons … literally and figuratively. The guided access feature allows you
to tap the home button three times …. enter a code … and presto the iPad is now
in ‘lock down’ mode, i.e., the child is able to freely interact with the
current app but is unable to use the home button to wander elsewhere on the
iPad. When guided access in enabled, the home button no longer takes you to the
home screen / app selection pages.
So how do you release the iPad from this guided access? Simply tap the home button three times …
enter your previously established code … and presto the home button now
functions normally. If you are using guided access with an Animated
Step-by-Step on the Microsoft PowerPoint
App, a single tap of the home button by the child will issue a reminder that the
program is in guided access mode and you must tap the home button three times
to conjure up the passcode page.
Here are the steps to setting up guided access on your ipad.
Here is the big picture path …
Settings ---- General --- Accessibility ---- Guided Access
---Set Passcode --- Accessibility Shortcut
Here is the illustrated path ….
1. Select the
Settings app on your home page
2. Select General
3. Select
Accessibility (scroll down to the Learning Section to find it)
4 Select Guided
Access
5. Toggle on Guided Access
6. Tap Passcode Settings
8. Toggle on the
Accessibility Shortcut (this feature allows you to access guided access by
simply tapping the home button three times)
To use Guided Access, simply launch the app you wish to use, triple click on the home button. It will show a small message informing you that guided access is on.
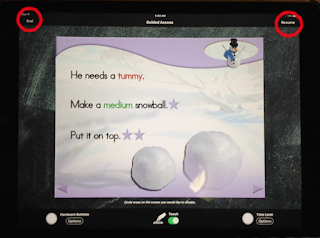 To exit Guided Access, triple click on the home button . You
will be given the option of end (upper far left) or resume (upper far right).
To exit Guided Access, triple click on the home button . You
will be given the option of end (upper far left) or resume (upper far right).
If you select end,
it will allow you to enter your previously established passcode and the program
will exit guided access.
If the home button is touched by you or a student while in guided access, it will remind
you at the top of the page that guided access is enabled and you must triple
click the home button to exit.
Word of caution, be stealthy when entering your code. Our
students can be quite observant. Also make sure the code you select is easy to remember, especially if
the iPad is being shared by several staff in an educational setting.
My cat loves her cat apps but in the process of tussling
with that elusive mouse on the screen she inadvertently hits that home button
then gets into all kinds of trouble. With guided access in place she can concentrate
on playing with that mouse without being too distracted by the other cat apps
on the iPad.
…’til the next post …
(new posts every Monday)
Visit my website http://www.animatedstep-by-steps.com
Follow me on twitter @AnimStepbySteps
Follow me on twitter @AnimStepbySteps
Follow me on facebook www.facebook.com/AnimatedStepBySteps
Follow my blog http://animatedstepbysteps.blogspot.com
Email me canadiangoosse@gmail.com
Visit my digital store http://teacherspayteachers.com/Store/Bloom
©2016 Carol Goossens’, Ph.D.
Augmentative Communication Consultant
Speech-Language Pathologist
Special Educator