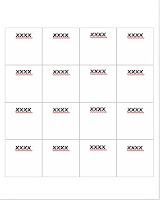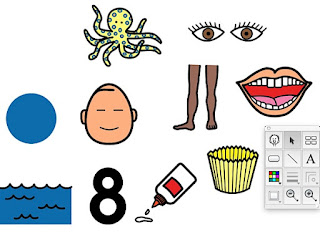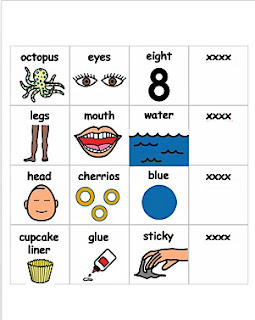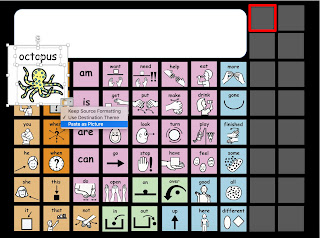I have been using Vest Displays (Songs, Poems and Stories)
during Preschool Circle Time for years.
Although they may be labor intensive to construct, they seem to have a long 'shelf life' if constructed with care.
 A resource entitled, Guidelines for Constructing Vest Displays provides in depth information on constructing Vest Displays. This resource also includes a PowerPoint Vest Display Template that can be used to construct Vest Displays for your own favorite songs.
A resource entitled, Guidelines for Constructing Vest Displays provides in depth information on constructing Vest Displays. This resource also includes a PowerPoint Vest Display Template that can be used to construct Vest Displays for your own favorite songs.
As this is a PowerPoint resource, it can be used to provide inservice training.
http://bit.ly/VestDisplayGuidelines
Vest Displays are a great way to add visual and symbol support to the Circle Time routine. As they provide a strong central focus, children seem to be more engaged when a vest display is being used to scaffold the songs being sung. Vest Displays are typically 14” tall by 13” wide and are ‘worn’ by the Facilitator on a Velcro-receptive apron or vest (http://www.nationalautismresources.com/pecs-apron.html). They consist of a base display (made from black poster/railroad board) and several tiles (5” tall by 13” wide) with symbols representing the lines of the song/poem. The tiles are joined at the bottom with hinged snap rings/plastic comb or spiral binding and are held together at their top center edge with a small patch of Velcro. They are interactive by design, with manipulatives velcroing on to the scene or being moved within the scene.
The vest display format has the distinct advantage of consolidating the visual focus by presenting the communication content in line with the facilitator’s face. Vest Displays seem to be especially helpful for children who are cognitively young or students on the Autism Spectrum.
Although they may be labor intensive to construct, they seem to have a long 'shelf life' if constructed with care.
 A resource entitled, Guidelines for Constructing Vest Displays provides in depth information on constructing Vest Displays. This resource also includes a PowerPoint Vest Display Template that can be used to construct Vest Displays for your own favorite songs.
A resource entitled, Guidelines for Constructing Vest Displays provides in depth information on constructing Vest Displays. This resource also includes a PowerPoint Vest Display Template that can be used to construct Vest Displays for your own favorite songs.As this is a PowerPoint resource, it can be used to provide inservice training.
http://bit.ly/VestDisplayGuidelines
Vest Displays are a great way to add visual and symbol support to the Circle Time routine. As they provide a strong central focus, children seem to be more engaged when a vest display is being used to scaffold the songs being sung. Vest Displays are typically 14” tall by 13” wide and are ‘worn’ by the Facilitator on a Velcro-receptive apron or vest (http://www.nationalautismresources.com/pecs-apron.html). They consist of a base display (made from black poster/railroad board) and several tiles (5” tall by 13” wide) with symbols representing the lines of the song/poem. The tiles are joined at the bottom with hinged snap rings/plastic comb or spiral binding and are held together at their top center edge with a small patch of Velcro. They are interactive by design, with manipulatives velcroing on to the scene or being moved within the scene.
The vest display format has the distinct advantage of consolidating the visual focus by presenting the communication content in line with the facilitator’s face. Vest Displays seem to be especially helpful for children who are cognitively young or students on the Autism Spectrum.
Although I love using Animated Step-by-Step Songs (ASbySs) during Circle Time, many preschool classrooms don’t have interactive whiteboards. Animated Step-by-Step Songs are being used in these classrooms … but they are being using at other times during the day with individual or pairs of students seated around the computer monitor or one-on-one with an iPad. They are typically used with a shared remote switch either wired or wireless to trigger the animations. ASbyS have the distinct advantage of providing a greater literacy component while providing page-specific picture symbols that allow classroom staff or families to easily conduct Aided Language Stimulation while singing the display.
In most of my classrooms we are using both low tech vest song displays and high tech Animated Step-by-Step Songs. The duplicity of content seems to be working to our
advantage.
I’ve recently added eight Vest Displays with Picture Communication Symbols (Tobii/Dynavox) to the Bloom Where You’re Planted Store
on the Teachers Pay Teachers site. They can be accessed using the Vest Display
category on the far left of the store. They are a single .pdf file that includes the graphics for the scene,
manipulatives that interface with the scene, the symbol lines that are glued
front and back on to the tiles and a chart for pasting symbol lines on your
tiles. Some displays also include Dual=Representation
symbols that are used with songs that have a slot-filler format, e.g., the
animals in Down on Grandpa’s Farm. Dual=Rep symbols are great for
promoting differentiated instruction. The materials are printed on legal size paper and are laminated (after they are cut out) to ensure longevity.
A free resource called PowerPoint Song Launch can be downloaded from the TpT site. This resource allows you to offer song choices with voice-output to your students during your Circle Time routine. The student is first required to pick a song from a field of 8 songs. Upon selecting a song the program navigates to a larger version of the choice which announces the song with voice-output when pressed. This resource can be displayed large on your interactive whiteboard or can be imported into the Microsoft PowerPoint app of your iPad. There is also a page with alternate color coding systems that you can substitute (just cut and paste) on to the launch page. They are already loaded with sound.
https://www.teacherspayteachers.com/Product/PowerPoint-Song-Launch-PCS-3568002
Hope you enjoy using this new product line during your Circle Time!
…’til the next post …
Follow me on
twitter www.twitter.com/@AnimStepbySteps
Email
me canadiangoosse@gmail.com
©2017 Carol
Goossens’, Ph.D.
Augmentative
Communication Consultant
Speech-Language
Pathologist
Special
Educator