Powerpoint lends itself beautifully to creating simple encoded communication displays … hopefully a nice addition to your roster of options supporting a Core + Fringe agenda in the classroom. Once created these encoded displays can be displayed on an iPad or graphics tablet using the free Microsoft PowerPoint app.
An encoded format has the advantage of allowing a student with motor and/or visual challenges to access a larger array than would be possible using a single display that is not encoded. The display can be used independently, or in a facilitator-assisted format. Regardless, a full array of core symbols is available to the Facilitator to provide crucial Aided Language Stimulation during classroom routines.
Here are several formats that might be a good fit for that previously 'hard to fit' student. Please note these formats can be easily replicated in most commercially-available communication page sets, e.g. Proloquo2Go, Compass etc. The steps provided in this blog post are specific to PowerPoint.
e.g., 6 sections of 9 symbols
e.g., 12 sections of 4 symbols.
Here are the general steps for creating an Encoded Communication Display in PowerPoint
- Create a home/master slide with core symbols arranged in distinct sections (e.g., 4 symbols per section; 9 symbols per section). Color code the symbols according to student/agency need. Depending upon student need, you may also consider making each section more distinct by color coding the section. For example you can ring each section in a different color or present each section on a distinct colored background (not depicted). Cautionary Note: use only enough visual 'bells and whistles' to improve functionality …without making the display too visually distracting.
- After you have laid out the sections on the slide, each section must be saved as a single image to which a single 'go to' action will be assigned. Select all the components for a given section … right click… select Save as Picture to your desktop. Import/'drag and drop' these composite images back on to the slide and substitute these single images for their more complex counterparts.
- Space permitting, you can present additional buttons along the side or bottom to access frequently-used fringe symbols that may support your academic agenda, e.g., colors, numbers, shapes, photos of fellow classmates, classroom activities, favorite toys/youtube videos. As these additional buttons are smaller they might be used in a Facilitator-assisted format, i.e., the Facilitator triggers the button when there is a need to choose a color or select a friend during a Get Up and Dance Circle Time routine. The student then independently accesses the desired color or photo face on the 'enlarged slide'.
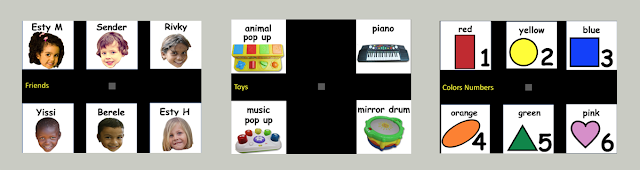
- Link each section (each a single image) to its own unique PowerPoint slide where the symbols of that section will be presented enlarged. Enlarged symbols are easier to see and ideally easier to activate. Arrange these symbol images in a way that minimizes accidental activations for that student. For example, you might spread the symbols equally on the page or position the 4 symbols in the corners of the page … or you might leave additional space between symbols to minimize accidental activations. Again you need to present each symbol on this page as an individual picture so you can assign voice-output to that single unit. The symbols must be arranged on an 'inert' background, i.e., a rectangle (filling the page) to which the sound 'silence' has been assigned. That is, if a non-symbol area is accidentally activated it will trigger an imperceptible moment of silence rather than advancing the document to the next page.
- Include a 'return button' on the 'enlarged page' that allows you/student to return to the home/master page. Again depending upon student needs this button can be easily accessible or Facilitator assisted. Create the button using the shape tool… right click on the newly created shape … select Action Settings … select Hyperlink to … Slide 1 (where your master page resides). Be sure to add a subtle click sound (Play sound) to provide feedback (Yes! the button has been successfully activated).
- Assign voice output to each symbol on the 'enlarged pages'. Audacity is an excellent free resource that can help you create the necessary audio in a child's voice. For further information on using Audacity to create a child's voice, please refer to this previous blog post. (http://bit.ly/ASbySs_ChildVoice)
Hope this information proves helpful to your practice.
…’til the next post …
Follow me on twitter www.twitter.com/@AnimStepbySteps
Email me canadiangoosse@gmail.com
©2019 Carol Goossens’, Ph.D.
Augmentative Communication Consultant
Speech-Language Pathologist
Special Educator




No comments:
Post a Comment