A previous blog post discussed the use of graphics created with an app called Emoji Me. In that post you learned how to 'populate' your educational resources with faces created with the Emoji Me app. You also learned how to personalize existing Animated Step-by-Steps® by swapping emoji of your students, with the 'generic child images' currently displayed in these ASbyS resources.
When you create an emoji you are primarily creating the face. Of interest to this blog post, however, is an additional capability of automatically generating animated stickers.
The sticker is a series of graphics that collectively form an animated sequence, saved as an .gif file.

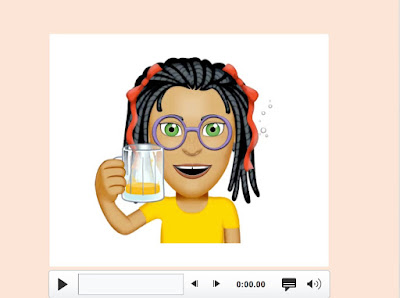 If you 'drag and drop' the .gif on to a PowerPoint slide, it will play automatically and continuously when in presentation mode.
If you 'drag and drop' the .gif on to a PowerPoint slide, it will play automatically and continuously when in presentation mode.
If you want more control over when the video starts, import the .gif using the insert video command. The file now inserts with a video play bar that must be activated to trigger the animation. It will play only once, unless reactivated.
These .gif animations always import with a white background, so a white slide is optimal for display purposes.
Less obvious, however is the fact that you can also 'harvest' still images from the .gif for your educational resources. Note all the layers that make up this .gif appear as layers in the Layers Window of Photoshop. If you want a specific non-animated 'still image' for your educational resource, you can turn off (make invisible) all the layers you don't want, while keeping the one layer/image that you do want turned on (make visible). Visibility is depicted as an eye icon in the small box to the left of the layer.
SUMMARY:
Open the Layers Window (Under Window on the Menu bar).
Turn on the eye icon for the layer/image you desire
Turn off the eye icon for all the other layers/images that you do not wish to use. Use the 'save as' command (under File) to save that single selected image as a new file on your desktop.
If you have dropped out the background in Photoshop, be sure to save the file as a .png to preserve background transparency.
With respect to the latter, if you wish to overlap/superimpose your emoji image on another image in your PowerPoint resource, you must make the emoji background transparent. You can drop out the white background of the Emoji in Photoshop (use the magic wand tool to select the white background, then delete the selected background) OR you can eliminate the background in Powerpoint (using the make background transparent tool). General instructions for making the background transparent are available in a previous blog post.
 |
| Emoji mage with white background Checkered background indicates transparency Final resource |
The Final Word:
Emoji Me is a fabulous program for folks interested in creating engaging educational resources!
…’til the next post …
Follow me on twitter www.twitter.com/@AnimStepbySteps
Email me canadiangoosse@gmail.com
©2019 Carol Goossens’, Ph.D.
Augmentative Communication Consultant
Speech-Language Pathologist
Special Educator




This comment has been removed by a blog administrator.
ReplyDelete