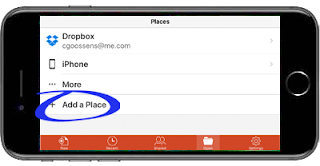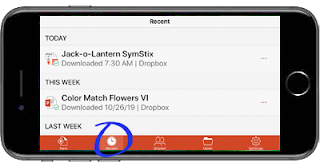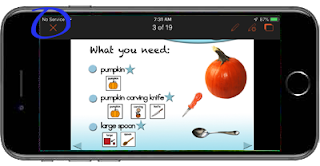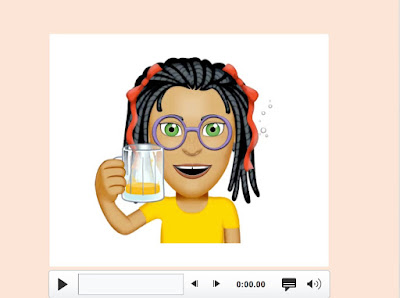In many ways Microsoft PowerPoint is the perfect program for developing educational materials. Many classrooms have access to this ubiquitous 'cross-platform' program, providing maximum flexibility for home & classroom use.
Upon creation, the PowerPoint resource can be flexibly displayed in a variety of 'big screen' or 'small screen' formats.
Big Screen Formats:
Big Screen formats are especially useful for conducting group lessons. They can be used to either pace students through a shared project (e.g., making Pumpkin Loaf, Bean Experiment) or can be used to familiarize students with the overall scope of a project that will be conducted later in smaller 'hands-on' groupings, (e.g., Planting, Spin Art).
Interactive Whiteboard
When using the interactive whiteboard, students can trigger the animations directly by approaching and tapping the whiteboard or remotely from their seats by pressing a teacher-offered 1) infrared switch, 2) bluetooth switch, 3) a regular switch connected to the IWB computer via a switch interface, e.g. Switch Interface Pro (Don Johnson Equipment) or 4) by turning your iPad into a functional switch using the reasonably-priced Attainment Switch app. Additionally, several remote switch options have a jack to permit a student to use their individualized switch setup to trigger the animations. This option is especially beneficial when using control sites other than a simple hand activation, e.g., using the head, knee or elbow to trigger the animations. Suddenly the ASbyS resource becomes an excellent vehicle for switch training both within and outside the classroom! A 'safe zone' is provided on each page of an AsbyS resource to minimize the results of accidental activations.
A chart of remote switch access is available in a previous post
 |
| Interactive White Board (Smart) TAPit |
When using the interactive whiteboard, students can trigger the animations directly by approaching and tapping the whiteboard or remotely from their seats by pressing a teacher-offered 1) infrared switch, 2) bluetooth switch, 3) a regular switch connected to the IWB computer via a switch interface, e.g. Switch Interface Pro (Don Johnson Equipment) or 4) by turning your iPad into a functional switch using the reasonably-priced Attainment Switch app. Additionally, several remote switch options have a jack to permit a student to use their individualized switch setup to trigger the animations. This option is especially beneficial when using control sites other than a simple hand activation, e.g., using the head, knee or elbow to trigger the animations. Suddenly the ASbyS resource becomes an excellent vehicle for switch training both within and outside the classroom! A 'safe zone' is provided on each page of an AsbyS resource to minimize the results of accidental activations.
A chart of remote switch access is available in a previous post
Apple TV
If you have an iPad/iphone you can use Microsoft PowerPoint's device-specific apps to display your Animated Step-by-Steps® (ASbySs) on your large screen TVusing Apple TV. If you are using the iPad/android tablet you will need to download the PowerPoint app designed for the iPad; if you are using the iPhone you would need the iPhone version.
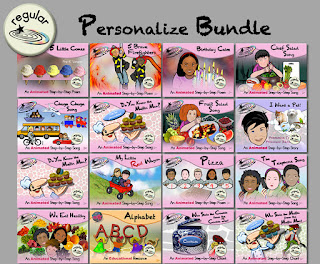 The ability to display an ASbyS on a large screen TV is especially fun when the resource has been personalized with photo faces of classmates or family members. For more information on resources that can be personalized, please check out the Personalized Bundle on the TpT site. When using a large screen TV format, the animations are triggered using a swipe to the left on the source device, i.e., either the iPad or the iPhone used to airplay the resource.
The ability to display an ASbyS on a large screen TV is especially fun when the resource has been personalized with photo faces of classmates or family members. For more information on resources that can be personalized, please check out the Personalized Bundle on the TpT site. When using a large screen TV format, the animations are triggered using a swipe to the left on the source device, i.e., either the iPad or the iPhone used to airplay the resource.Small Screen Formats:
Classroom Computer
Within the classroom, the computer can be established as an interactive center. Usually an adult assigned to this station collaboratively reading the content of the Animated Step-by-Step with a single or paired students who take turns triggering the animations by tapping the spacebar of the computer keyboard. Read up to the star then tap the spacebar to trigger the corresponding animation. A remote switch option similar to that discussed for interactive whiteboards is also possible when using the computer.
In the preschool classroom, ASbySs are typically chosen to support ongoing themes within the classroom. Poems/songs are read three or four times over the duration of the unit. For example, if the Fall theme is Apples, several apple-themed poems/songs/recipes/crafts might be introduced.
Ipad/Android Tablet
Upon accessing your Microsoft 360 or installing the FREE Microsoft PowerPoint app on your iPad/Android tablet, you need to establish a link to a storage option, (e.g., Dropbox or Google Drive)… where your resources will reside ready to be imported for use into the app.
IPhone
 Yes, you can even use ASbySs on your iPhone … provided you have access to Microsoft 360 or the free Microsoft PowerPoint app specifically designed for the iPhone. This option is especially great for families attempting to minimize the wait time of family appointments. As previously discussed you do not need to have internet access to use resources previously imported into the app.
Yes, you can even use ASbySs on your iPhone … provided you have access to Microsoft 360 or the free Microsoft PowerPoint app specifically designed for the iPhone. This option is especially great for families attempting to minimize the wait time of family appointments. As previously discussed you do not need to have internet access to use resources previously imported into the app. Other Flexible Options for the Classroom:
If you need 'upclose and person', Splashtop Classroom offers the ability to mirror the contents of the Interactive Whiteboard (displayed for the benefit of the group) and displayed on the iPad (for the benefit of an individual student requiring something closer for viewing. This may be especially helpful for the student that is distractable or visually impaired.
The bottom line: Microsoft PowerPoint is a flexible format for designing and displaying highly interactive and engaging resources.
In the Bloom Where You're Planted Store of the Teachers Pay Teachers site, several free resources are provided to allow therapist and educators to 'test drive' this flexible teaching format.
That's a wrap' for 2019! Hope to see you in 2020!
Follow me on twitter www.twitter.com/@AnimStepbySteps
Email me canadiangoosse@gmail.com
©2019 Carol Goossens’, Ph.D.
Augmentative Communication Consultant
Speech-Language Pathologist
Special Educator